Photoshop给森林照片添加唯美的丁达尔光效
同样的方法,再在图片更靠近中心的位置增加一层雾气。把人物擦除出来。
这样,整张画面就形成了一个雾气由远到近逐渐由浓变淡的一个渐变过程。

3. 光效绘制 绘制晨雾之前,可以看到中心位置略微过亮,这时候略微降低该区域的亮度对比度即可,(当然,你也可以用曲线,叠图层之类的你喜欢的方式来达到这个效果)。

当图片中有了晨雾,我们就可以着手绘制丁达尔现象了。同晨雾的原理一样,光线由远到近从强度,位置和大小上都不一样,那么我们也需要分层绘制光线。光线照射的路径也需要和树上和地上已有的高光相符。 基于上述考虑,我们可以先将树上的高光部分分离出来,利用这些已有的高光制作光线效果。分离方法有无数种,最简单易懂的就是:Shift+Ctrl+Alt+E把所有图层集合为一个新图层,
然后Shift+Ctrl+U转黑白,然后用曲线或者色阶暴力提高反差,直到暗部变成黑色,高光变成白色为止。然后用黑色画笔将不需要出现光线效果的地方涂黑就好了。 但是此时要注意的是,如果把这些白色的区域一并用动感模糊做成光线效果的话,那么就会变成茫茫的一片白色。
所以要在这个图层上再由近及远地分层有选择地制作光线。

首先来做最近处的光线。那么请复制上面做好的高光图层,用黑笔涂掉远处的高光,只留下需要制作第一层光线的高光。

然后在滤镜选项里多次使用动感模糊(角度:-42;距离:2000)让这些高光拉成线条。将叠加方式改为滤色,使用适度的高斯模糊柔化光线边缘,最后用蒙版将不需要的光线擦掉即可。
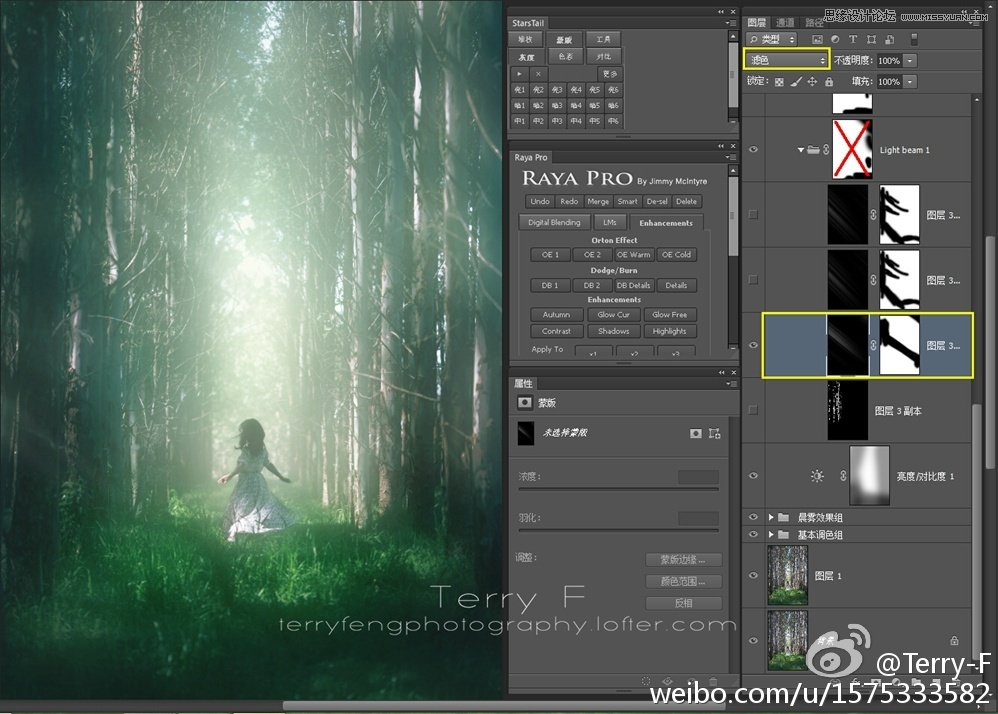
同理,再做出不同位置上的光线。


























