Photoshop调出唯美蓝色效果的外景河边人像
14、把背景图层复制一层,按Ctrl + Shift + ] 置顶,用钢笔工具把人物脸部及肤色部分抠出来,转为选区后添加图层蒙版,效果如下图。

15、创建色相/饱和度调整图层,对全图进行调整,参数设置如图31,确定后创建剪切蒙版,效果如图32。这一步降低肤色饱和度,减少杂色。


16、创建曲线调整图层,对RGB,蓝通道进行调整,参数设置如图33,确定后创建剪切蒙版,效果如图34。这一步给肤色高光区域增加淡蓝色。
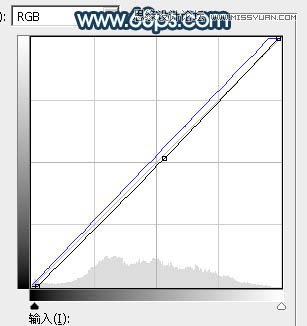

17、创建色彩平衡调整图层,对阴影,高光进行调整,参数设置如图35,36,确定后创建剪切蒙版,效果如图37。这一步给肤色暗部区域增加蓝色。




























