Photoshop制作亡灵节万寿菊艺术字特效教程
Step 3
双击椭圆,在图层样式中,应用渐变叠加,设置样式为径向、缩放110%、渐变颜色为左#ff9b2c到右#ffe64a。
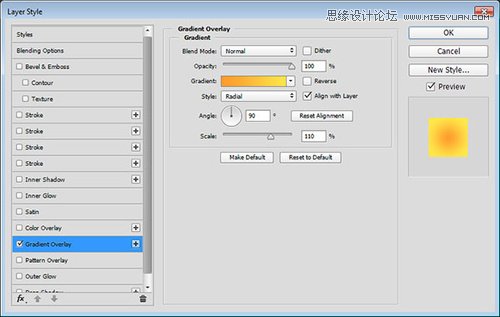
图17
下面就是上色的效果图。

图18
4格栅化图层和设计叶子
![]()
5.创建格栅化图层
Step 1
将花瓣、椭圆、叠痕图层合并在一个组里面,然后命名为“粉色”。复制组,然后命名为“紫色”,将花瓣的颜色填充为紫色#a63a9d,操作跟前面差不多。

图19
Step 2
复制图层组,然后选择合并组,每个组都合并。每个组代表一种颜色的万寿菊,后面用来装饰文字就会很方便了。

图20


























