Photoshop制作圣诞节主题艺术字教程
24、新建一个图层,按Ctrl + Alt + Shift + E 盖印图层,如下图。

25、按住Ctrl + 鼠标左键点击文字副本图层缩略图调出文字选区,如下图。

26、按Ctrl + J 把选区部分的图像复制到新的图层,然后把底部的盖印图层删除,再把图层2隐藏,效果如下图。

27、选择菜单:图像 > 旋转画布 > 顺时针旋转90度,效果如图34。


28、选择菜单:滤镜 > 风格化 > 风,参数默认,然后确定。
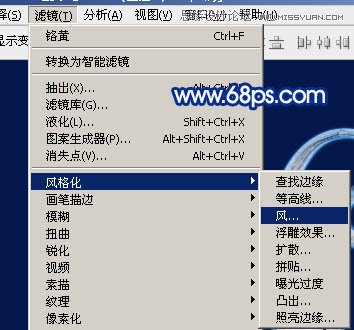

29、按Ctrl + F 加强一次风滤镜效果,效果如下图。



























