Photoshop制作可口的煎饼和蜂蜜艺术字教程
现在,我们来强化一下煎饼的质感。选择“煎饼”图层,执行“滤镜—锐化—智能锐化”,设置数量为100%,半径0.3像素,减少杂色10%。
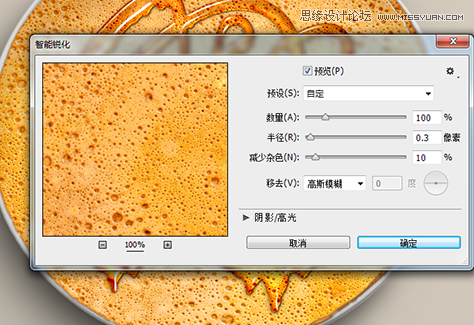
OK,现在我们再添加一个蜂蜜滴的素材。
我们置入“蜂蜜滴”素材,将其摆放于“盘子”图层下层,“盘子投影”图层的上层,创建个图层组,把“蜂蜜滴”素材拖进去,并复制四层,跟刚才文字的做法基本上一样,为了直观,我们依旧将这四个图层命名为“蜜滴1 2 3 4”,同样的,将这四个图层的填充设置为0%。

下面,我们设置“蜜滴1”的图层样式。
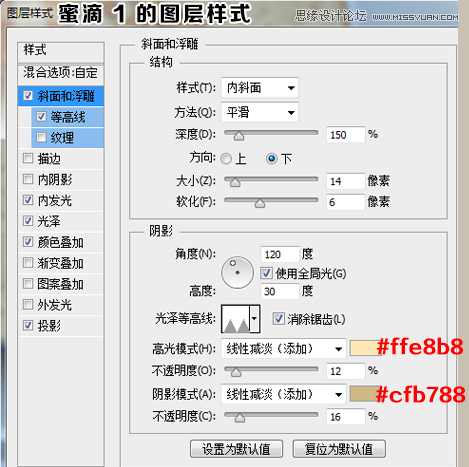
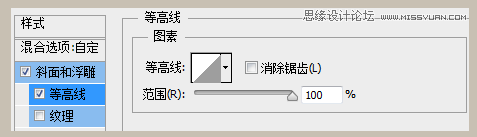
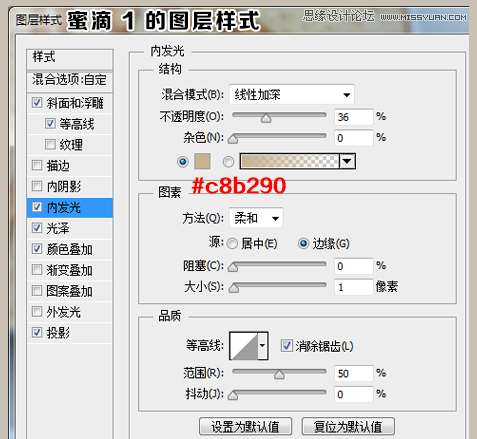
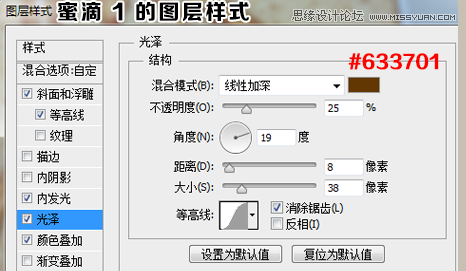
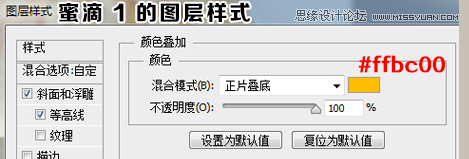
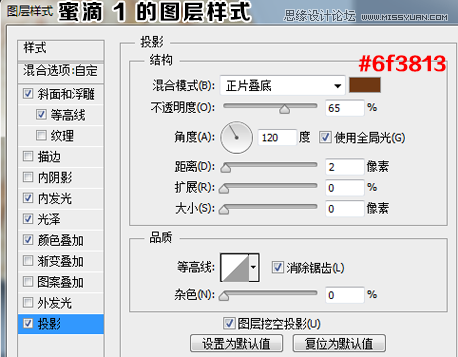
设置完“蜜滴1”的图层样式后,我们设置“蜜滴2 3 4”的图层样式,其实这里也不用设置,直接拷贝“P大点S 2 3 4”的图层样式就行了。大功告成,我们来看看效果。





























