Photoshop调出外景人像复古的暗绿色调
第七步:在红色箭头所指之处单击,选择色彩平衡效果调整层

第八步:调整数值。主要为了偏青黄色。
中间调:—12 0 —24
高光:—10 0 —23
阴影:—6 0 —15

第九步:进入通道面板,查看高光区域。以我找的图片为主,可以看出红色通道高光区域最大,这一步主要为了提亮高光而不影响其他地方。所以我选择了红色通道,按住ctrl键,鼠标右键单击红色通道缩略图,选中高光区域
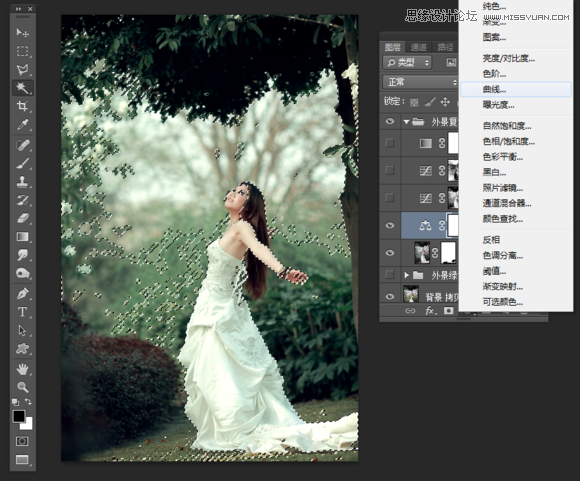
第十步:同添加色彩平衡步骤一样,添加一个曲线效果调整层。如图所示,这样,曲线效果就会只影响之前载入的区域

第十一步:单击拖动曲线向上提亮,这一步就是为了提亮高光区域,让图片对比更强烈



























