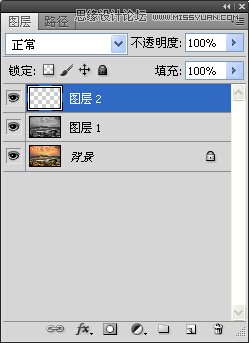Photoshop制作从云端间透射出来的光束
每次看见耶稣光,即从云端间透射出来的光束,都忍不住按下快门,皆因这是大自然的奇妙,天空的画布经常被转换,其中鱼鳞云,耶稣光等都是出现得比较少的,因此,非常珍惜看见她们的机会。
自然和天气是可遇而不可求的,画家们可以凭巧妙的手绘画出耶稣光来,设计师和摄影师又可否惜助photoshop做出稣光来?答案是肯定的,我们现在就来尝试。

步骤1:打开相片 不过这次我们对相片会有点要求,相片中需要有云层,而云层中也要有裂缝,因为耶稣光是从云层的裂缝中穿透出来的。
步骤2:按Ctrl+J(或Cmd+J)复制背景图层,在图层控制板上,你将会发现两个相同的图层。

步骤3:简单地把新增的图像变为黑白 最快捷把图层变为黑白的方法之一是在Hue/Saturation(色相/饱和)工具中,把Saturation(饱和)设为-100。
按Ctrl+U直接调出Hue/Saturation(色相/饱和)工具中,然后把饱和度设为-100。完成后,应该会出现一个彩色和一个黑白的图层,如下图:

步骤4:选取单行的黑白黑层
首先,选择单行的选取工具。长按MarqueeTool(选框工具)的工具,Photoshop就会让大家选取其他的选框工具,选择SingleRowMarqueeTool(单行选框工具)。
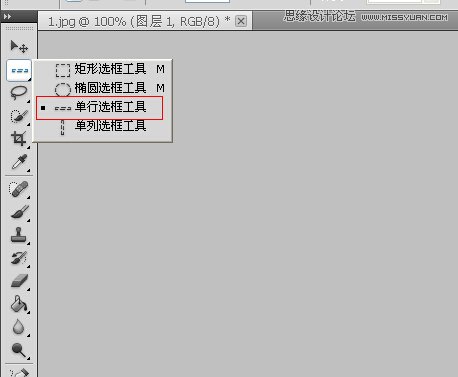
然后,在黑白的图层中,选取最多变化的那一行的云层,像下图:

步骤5:把选取了的单行云层复制到另一个新图层 按Ctrl+J(或Cmd+J)就能把自动地把已选的地方复制到新图层上。Layer2(图层2)不是一个空白的图层,它有一行被复制了的云层。