艺术字设计:Photoshop制作金属质感的女神节艺术字
Step 04 调整效果
4.1 放小画布看一下整体,感觉神这个字阴影不够,再给它加一些投影,让这个字更加突出些。
找到神这个群组,按住alt+选中这个群组往下拖,得到一个新的群组,ctrl+e合并为一个图层,ctrl+单击这个图层,得到一个选区,填充深一点的颜色,图层模式为正片叠底,不透明度为28%,添加蒙版擦除一些多余的地方;如果不够深,可以新建一层,图层模式为正片叠底,用深一点的颜色用画笔在一些笔画重叠的位置再点几下。

Step 05 添加加光效(画龙点晴的一步)
5.1 在网上找到一张光的素材,放在所有层的上面,图层模式为滤色,复制几个,放在不同的位置,可根据需要适当压扁一些,不够圆滑的地方添加蒙版擦除。然后给这些图层编组,命名为光效。

5.2 给蓝宝石和花纹也加上高光,在光效组上面,新建两层,宝石高光(颜色# 2ac7d2)和花纹高光(颜色# f6f0cc),图层模式为叠加,在如下位置用画笔点点点。

5.3 在所有图层上面创建新的填充或调整图层-色阶。
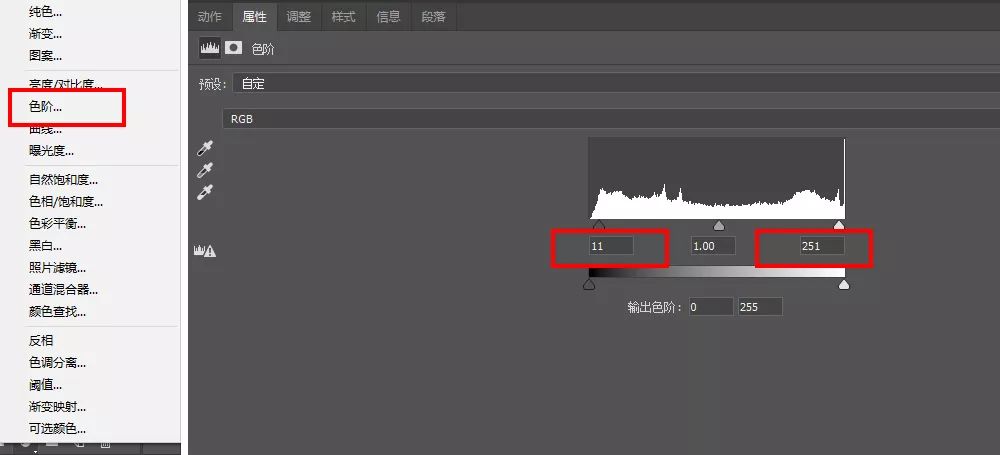
5.4 因为是只需要中间部分调整,背景不需要调色阶,我们把色阶这个蒙版,用黑色画笔在四周涂黑。

最后,在所有层上ctrl+shift+alt+e盖印图层,转换为智能对象,滤镜-camera raw滤镜。

滤镜-杂色-添加杂色-数量2-确定,滤镜-锐化-锐化

最终效果

女神这个字效元素有点多,但是用的方法基本上是一样的:添加图层样式和新建图层用画笔把明暗部画出来,叠加一些纹理,光效,虽然这个过程需要花点时间,花点耐心,但是能做出让自己满意的作品那就是值得的。好了,这次的教程就先分享到这里了,希望对大家有所帮助,非常感谢大家的阅读。

























