巧用PS高反差保留给人像磨皮处理
6) 开启后如下图选择。留意要选择图层 Low,另外混合模式方面,如果是 8-bit 就要选择减去,而且不要选 Invert (负片效果);但如果是 16-bit 的话,就要选择相加,要选负片效果。其它如图。
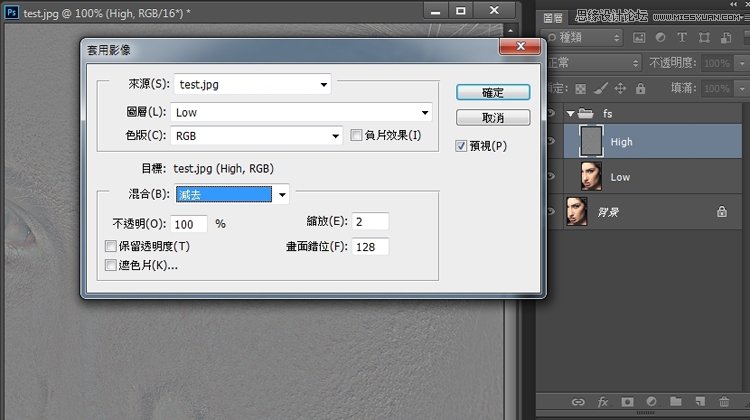
7) 图层 High 会变得像用了高反差保留。这时把它的混合模式选为线性光 ,则会变回原状。
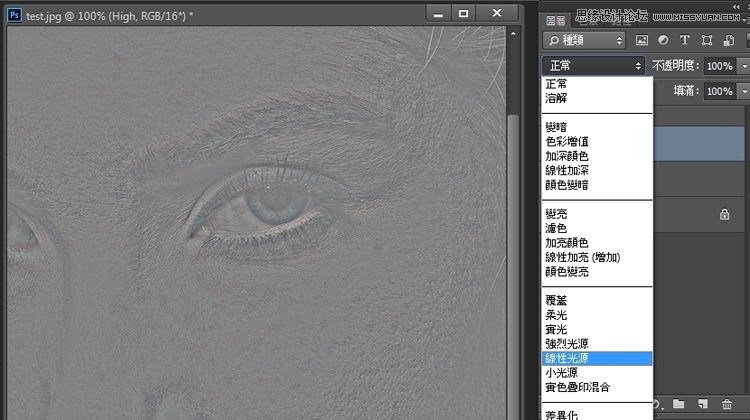
8) 分别为 High 及 Low 的图层增加 2 个及 1 个空白图层,然后创建剪贴蒙版,让图层从属于High及Low。大家可以看到下图,图层 High 的上方分别有命名为 darken 及 Lighten 的空白图层,并有箭头指向 High,这就代表它们已经变成剪贴蒙版,那么我们就可以进行非破坏性修改。下图正在示范为 Low 建立命名为「color correction」的剪贴蒙版。
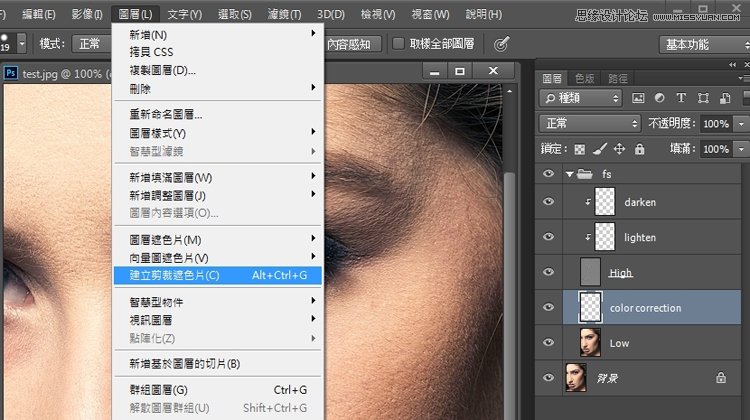
9) 注意︰darken 及 lighten 两个剪贴蒙版分别要把混合模式转为 变暗和变亮,这样做的话,就能够透过这些图层,分别处理光位及暗位的纹理,这样就可以改善皮肤的毛孔、黑斑之余,却能适当保留皮肤质感。
开始修图
你会发现图片并没有明显变化,因为你要用笔刷进行精修。
1) 选择笔刷,颜色方面要使用灰色 (即是 128,见下图),再选择 lighten。
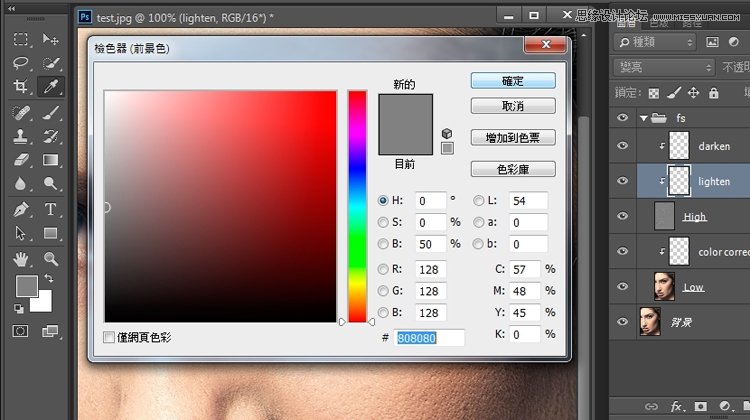
2) 下图是使用了笔刷把面部 (除眼睛) 都涂了,笔刷的 Flow (流量) 与 蒙版的填充度各为 100%,大家可以看到所有黑色的坑纹与斑点都消失了,只剩下白色的毛。
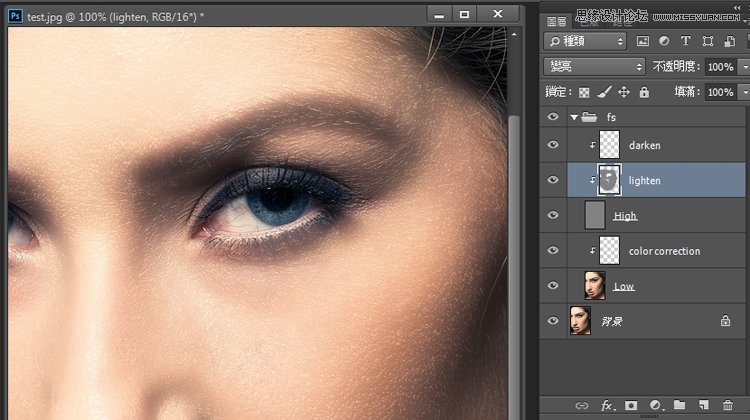
3) 下图则是选用了变暗,情况与变亮相同 (不过后者已选为不可见),大家可以看到所有白色的纹理及细毛都消失,剩下很多黑色的斑纹。
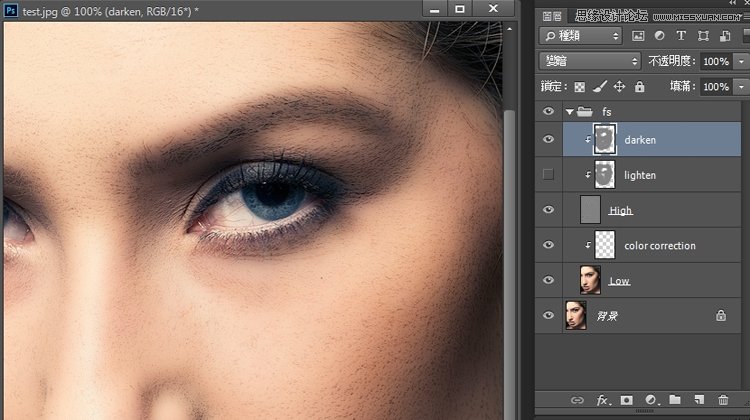
通过两者的互补,让皮肤上碍眼的黑斑、坑纹减少,同时保留多一点浅色的纹理,于是皮肤就能避免太过平滑变成塑料脸,亦可除去看起来不舒服的感觉。在使用上两个蒙版的填充度要视情况增减。另外用笔刷时,亦可透过减小流量,让个别部位避免过度模糊,或随需要微调。


















